Enhanced Monitoring Configuration for RDS DB Instances
It’s actually quite important to ensure your Amazon’s enhanced monitoring feature is enabled for your RDS DB instances

Always make sure that enhanced monitoring is turned on for your RDS DB instances. Enhanced Monitoring in Amazon RDS allows for a faster reaction to performance changes in the underlying infrastructure. The data may become unavailable as a result of these performance modifications. Enhanced Monitoring gives you real-time information on the operating system that your RDS DB instance is running on. In this instance, an agent is installed. The agent can gather measurements with more precision than the hypervisor layer. When you want to monitor how different processes or threads on a DB instance use the CPU, Enhanced Monitoring metrics come in handy.
What is Enhanced Monitoring?
For the operating system that your DB instance operates on, Amazon RDS delivers metrics in real-time. On the console, you can see all of the system metrics and process information for your RDS DB instances. You may choose whatever metrics you wish to track for each instance and tailor the dashboard to your specific needs.
The metrics from Enhanced Monitoring are delivered to your Amazon CloudWatch Logs account through RDS. CloudWatch Logs may be used to construct metrics filters in CloudWatch, and the graphs can be seen on the CloudWatch dashboard. You may use CloudWatch Logs' Enhanced Monitoring JSON output in any monitoring solution you like.
Steps :
- To utilize Enhanced Monitoring, you must first create an IAM role and then turn it on.
- Amazon RDS may establish the needed IAM role for you if you select Enhanced Monitoring in the RDS UI. "rds-monitoring-role" is the name of the role. For the selected DB instance, read replica, or Multi-AZ DB cluster, RDS utilizes this role.
- Activate the Enhanced Monitoring feature.
- In the phase when you select a role, set Monitoring Role to Default.
- Open the IAM interface to establish an IAM role for Amazon RDS enhanced monitoring.
- Select Roles from the navigation window.
- Select "Create role" from the drop-down menu.
- Select the AWS service tab, and select RDS from the drop-down menu.
- Then choose "Permissions" from the "RDS Enhanced Monitoring" menu.
- Make sure "AmazonRDSEnhancedMonitoringRole" is visible on the Attached permissions policy page, then choose "Tags."
- Choose "Review" from the drop-down menu on the "Add tags" page.
- Enter a name for your role in Role Name.
- Select "Create role" from the drop-down menu.
What do you think about this use case? Tell us what you think in the comments below.



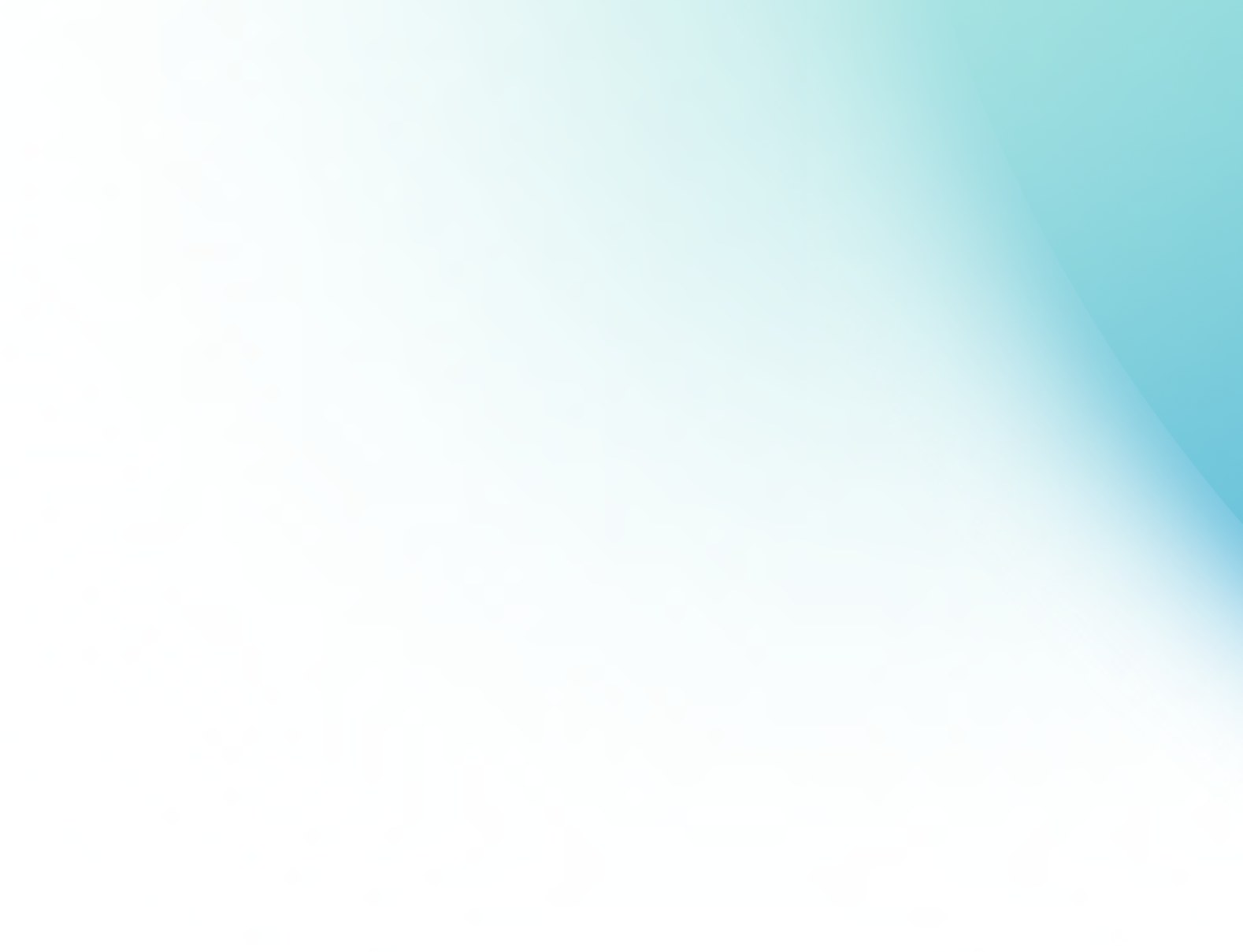
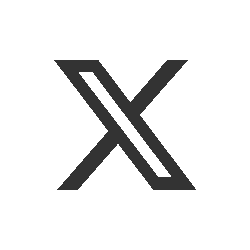
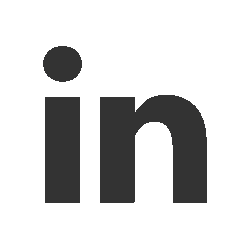
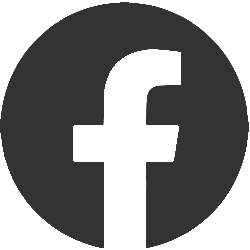
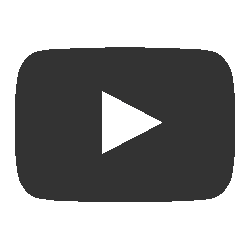
Add a comment